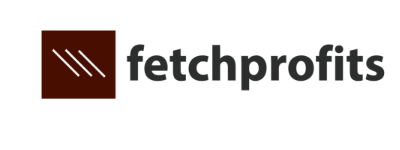If you want to take your business to the next level, then it’s time to start accepting payments on your site. Learn how to use Stripe Links to sell products and services now 👇
Note: If you don’t want to use Stripe links, you can also use Payhip completely for free to sell digital products, coaching, memberships, recurring services, and online courses. If you only have subscriptions to sell, see what Subscribie can do for you.
Another awesome alternative? Use Podia.
If you are up for it, you can also use Shopify as a platform to sell courses and memberships.
Earlier, it used to be incredibly hard (at least for us non-tech folks) to make Stripe work with WordPress (or any other platform you might use). A bunch of code almost always makes me nauseous (and I am sure you felt the same way too).
Stripe’s new “Payment Links” is a new feature that just rolled out (May 2021).
Stripe Payment Links are a great way for you to start collecting payments for your products (physical or digital), services, or even subscriptions.
Want to watch a video instead?
This post will give you a step-by-step way to create and use Stripe links in your business so that you can collect payments and sell products or services.
Please note that you’ll need an active Stripe account to make this work. As for the products, you can set them up before doing this or while you are going through this process as well.
Total Time: 10 minutes
Create Products in Stripe
If you haven’t created a product in Stripe before, it’s fairly intuitive and easy to do so.
After you log in to your Stripe account, just head over to the panel on the left, click on products, and create your product(s).
Note: You’ll also be prompted to add new products directly on the Stripe Payment links page (below).
Add Or Edit Products or Services Page
You’ll probably already have a page with your services described on it. If you provide services or subscriptions and you don’t have a page created for it yet, it’s fairly simple to do so.
Using WordPress? In case you don’t have a page created, go to the left side panel inside your WordPress dashboard, click on pages, create a new page.
Name it “services” or “products” or “subscriptions”
Add some copy to describe your services. Add a button (or even a link will do) to let people purchase your products (or services).
Note: If you have an eCommerce store, you’d certainly have pages with products on them. Go to the next step (create Stripe links) and come back to add associated Stripe links to each product on your eCommerce store.
Create Stripe Links For Each Product, Service, Or Subscription
Get back to Stripe, on the left side panel, under products, look for the new tab called “Payment links”.
On the page that shows up, click on the button that says “New Link” and go ahead and create a Stripe link for your product. If you have already created products (step 1), you products will show in the dropdown.
Don’t have products yet (or want to add new products)? Stripe will show you a modal that’ll prompt you to create products.
Once you are ready, click on “Create Link” and also choose to customize your Stripe Checkout page with the following options:
Allow customers use Coupon codes
Let customers edit quantity
Collect customer addresses (uncheck this option if you only sell digital products, digital services, digital subscriptions, and digital memberships)
Use Stripe Links On Website
With your links ready, you can now come back to your website and add associated Stripe links (one link per product) to each product (one-time, recurring).
That’s all there is to it. If you ask me, it’s one of the best things Stripe has ever done so far (and they do have an impressive portfolio of products to empower businesses).
In conclusion, there’s never been a better time to start collecting payments for your products and services.
Are you using Stripe links for your business? Tell me how it’s going for you.
Tell me all about it on Twitter, LinkedIn, or my LinkedIn Brand page.
Please do show off your new product pages.